How to Change Screen Resolution Full Comprehensive Guide
Have you ever felt that the text you read on your screen is too small to read comfortably or the game you are playing on your mobile or desktop doesn’t fill the entire display? If it is so, then the real culprit behind it is your screen resolution.
As you know, computers and mobile devices are now a need for everyone, whether for work, entertainment, or creative endeavors. So knowledge & understanding of how to change screen resolution is a fundamental skill for everyone. In this article, there is a step-by-step procedure on how you can change screen resolution across different operating systems.
So, let’s understand the basics first and then dive into the guidelines for perfect display resolution.
Understanding the Basics: What is Screen Resolution?
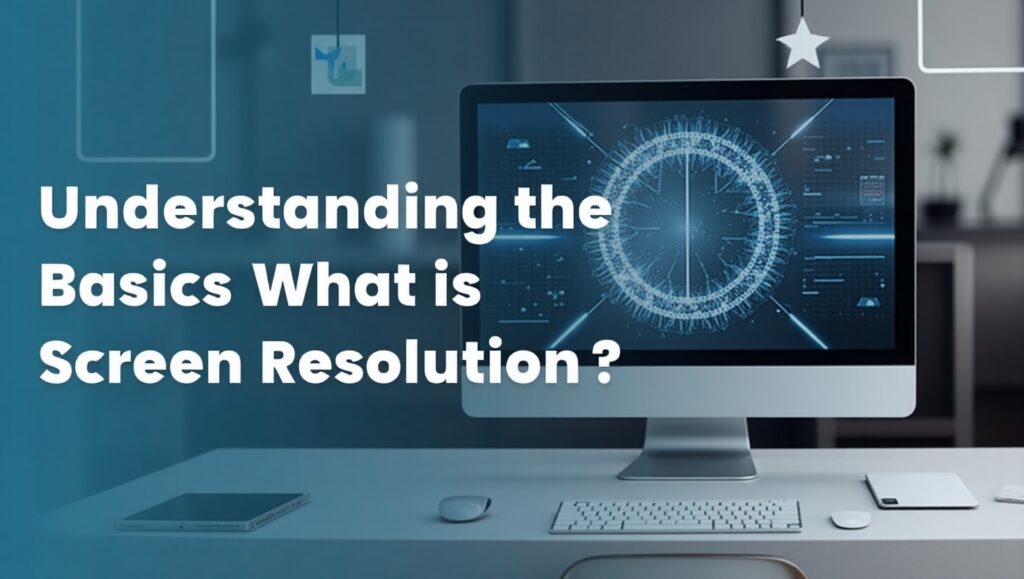
Firstly, you must have to clear the meaning of screen resolution. It is defined as the number of pixels(tiny dots of color) your monitor screen displays horizontally and vertically. Moreover, it is typically expressed as two numbers, such as 1920×1080.
The higher the monitor resolution, the more pixels are packed onto your screen. Thus, the selection of display resolution impacts your overall viewing experience. Now let’s see how you can change it on different devices with easy steps.
Learn about what is DPI resolution to upgrade your knowledge.
Why Learn the Changing of Screen Resolution?
There are several reasons why you might need to learn about screen resolution:
- Improving Readability
- Optimizing Gaming Performance
- Fitting Content on the Screen
- Connecting to External Displays or Projectors
- Troubleshooting Display Issues
- Presentations
Check other articles on Screen Resolution Sizes: A Complete Guide for 2025.
How You Can Change Screen Resolution on Windows 10 and Windows 11: A Step-by-Step Guide
Here are some easy steps that you can follow to change the screen resolution on Windows 10 and Windows 11. Here’s how:
Step 1: On your Windows desktop, right-click on any empty area. After this, a context menu will open.
Step 2: Click “Display settings” from this context menu.
Step 3: Now in the display setting, scroll down until you find “Display Resolution”. It will show your current monitor resolution.
Step 4: After this, click on the dropdown menu to see a list of available screen resolutions supported by your graphic card and monitor.
Step 5: Next , choose a display resolution you want to use. Your window will automatically display previews at the selected resolution.
Step 6: Finally, confirm a resolution that you select. If your screen doesn’t look good on this resolution, then “revert” the changes.
Example: Let’s say your current resolution is 1366×768, and you want to increase the clarity for detailed work. Choose a higher resolution like 1920×1080 from the dropdown menu. After confirming, you should see a sharper image with smaller text and icons, allowing you to fit more content on the screen.
How You Can Change Screen Resolution on macOS: A Step-by-Step Guide
Now let’s see what are the steps to change screen resolution on macOS:
Step 1: First, click on the Apple menu in the top-left corner of your screen and select “System Settings” or “System Preferences”.
Step 2: Then, find and click on the “Displays” option in this option.
Step 3: Choose your display. Select the one you want to adjust if you have multiple displays.
Step 4: Now select the resolution option. It may vary for macOS Ventura or for older macOS versions.
Step 5: Choose the monitor resolution you want to use from the list. If the selected resolution fits well, then confirm it. Otherwise, revert it.
Example: If you use a MacBook Air and find the default resolution makes text appear too large, you might go to Display settings, select “Scaled,” and choose a higher resolution option to get more screen real estate.
Learn the key difference between dpi vs ppi on our website.
How to Change Screen Resolution on Linux
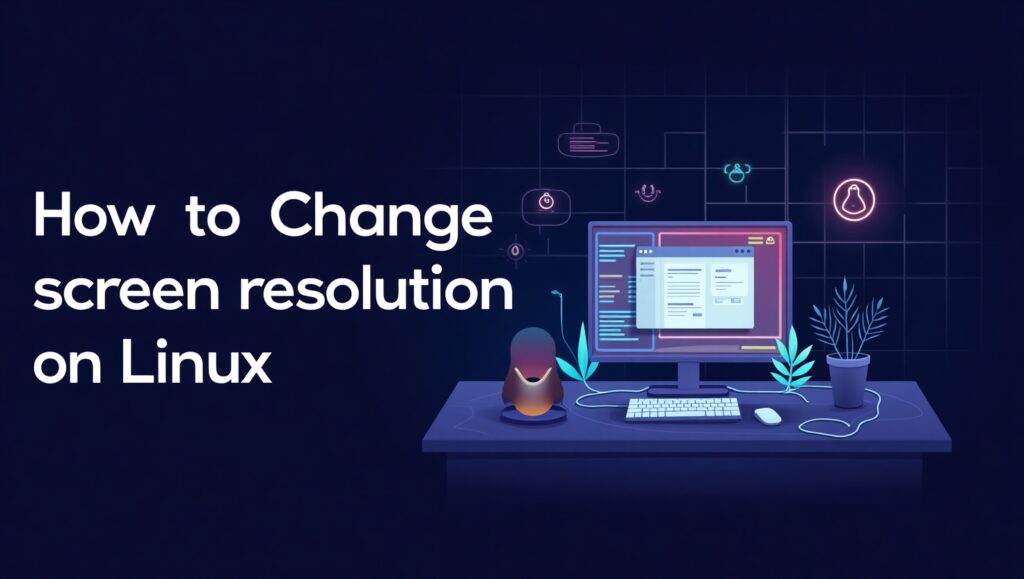
The above two operating systems have almost the same steps. But for Linux, they may vary depending on your desktop environment (e.g., GNOME, KDE, XFCE). Here are the general steps using the GNOME desktop environment.
Step 1: First, click on the system menu and select “Settings” or “System Settings”. Then, find the “display” option.
Step 2: In the display setting, locate the resolution option. This option is usually a drop-down menu that shows your current screen resolution.
Step 3: Choose your desired resolution from the available display resolutions.
Step 4: then click on the monitor resolution you want to use. Apply it, and you will see the results in a few seconds.
Example: If you are using Ubuntu and find your desktop icons are too large, you might go to Display Settings, find the Resolution drop-down, and select a higher resolution like 1920×1080 to make everything appear more petite and fit more on the screen.
Note for other Linux Desktop Environments (KDE, XFCE, etc.): The general process is similar. You’ll typically find display settings within the system settings or control panel, and the resolution options will be available there. Look for terms like “Display,” “Screen,” or “Monitor” in the settings menu.
Potential Issues and Troubleshooting When Changing Screen Resolution
From the above steps, you might think that changing a screen resolution is easy. But there are many potential issues and troubleshooting problems that you can face. It may be due to your graphic card not being supportive.
On the other hand, you might have experienced blurry images due to the selection of non-native resolution. Thus, if you want to solve the query “How to change screen resolution” till the end, then this common issue must be kept in mind:
- Distorted or Blurred Image
- Black Bars Around the Screen
- Incompatibility
- Text or Icons Too Small or Too Large
Troubleshooting Tips:
- If you encounter a black screen, wait for the system to revert the changes or restart your computer.
- Always prefer the “Recommended” resolution first because it is optimum for your device.
- Make sure that your graphics card is compatible and up-to-date.
- If you are connecting to an external display, check its supported resolutions and try to match them in your computer’s display setting.
Conclusion
In a nutshell, mastering changing the screen resolution is a skill. With this, you can customize your viewing experience to your specific needs. Furthermore, it improves readability and ensures compatibility with external displays.
Thus, this article helps you understand step-by-step guides for Windows, macOS, and Linux. Moreover, the problems you can face while changing screen resolution are also discussed. Now, it’s up to you how much you do experiments with different resolutions to find the best one.
So, let’s enhance your visual comfort and enjoy high-resolution screens!